Vanilla Mode
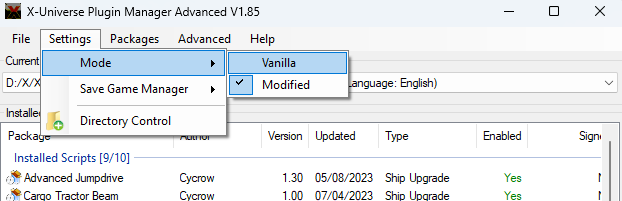
When the Plugin Manager is in Vanilla mode it’ll prevent any packages detected as modified from being enabled. This is for those who wish to play the game without it being Modified, allowing Steam Achievements to work. Only packages detected as Vanilla safe will be enabled.
If you however don’t care about keeping the game un-modified, then switching to Modified mode will allow you to install any available package.
Current Directory
The currently selected game directory, you can switch between the available ones from the drop down list. Check HERE to view more.
Installed Packages
The main package list will list all the installed packages for the currently selected game directory. The packages are separated by their type.
| Package Types | Description |
| Installed Scripts | These are the main script packages that are installed. Most installed SPK packages will be of this type. |
| Installed Ships | These are the installed ships, these are from the XSP packages which will add new ship objects to the game. |
| Fake Patches | These packages contain at least 1 fake patch (cat/dat mod file). The fake patches that are installed have their filenames automatically adjusted in sequence |
| Script Libraries | These script packages are defined as libraries. These often add functionality for other packages to use and don’t often do much by themselves |
| Current Active Mod | These is the currently selected mod. Packages with mod files (cat/dat) that are not fake patches are classed as Mods, and only one can be selected at a time. You can view and change the selected mod in the Mod Selector |
| Column Name | Description |
| Package | The package name, this makes up part of the unique package identifier along with the Author. |
| Author | The author of the package, this makes up part of the unique package identifier along with the package name. |
| Version | This is the current version number of the package so you can check if its up to date. |
| Updated | The date the package was last updated |
| Type | The Package type gives you an idea of what the package might do or change. |
| Enabled | If the package is currently enabled, if disabled it wont be loaded into the game. |
| Signed | IF the package is signed (Vanilla Safe). This is if all the files in the package are signed or do not make the game modified, and therefore can be used when in Vanilla Mode. |
Package Context Menu
If you right click on one of the installed packages you will open the context menu with additional controls for that package
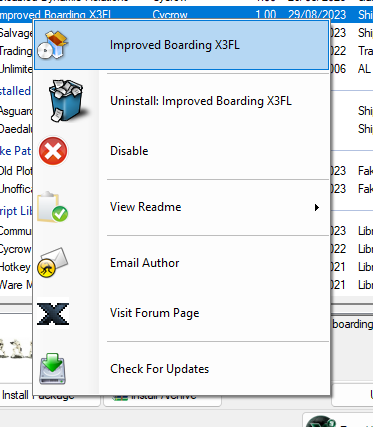
The available options will depend on the settings of the installed package.
| Uninstall | This will uninstall the package |
| Enable | This will enable the package (only appears if its currently disabled) |
| Disable | This will disable the package (only appears if its currently enabled) |
| View Readme | If the package has any read me files you can find and view them here. They are usually text files that will be opened in Notepad. Packages can have multiple readme files |
| Email Author | If the package contains the authors email, you can email them from here. This will open your default mail application with the to address filled in. |
| Visit Forum Page | If the package contains a forum link, you can open it from here. This opens the Egosoft Forum on your default web browser |
| View Website | If the package contains a web link, you can open it from here. This opens the link in your default web browser |
| Check For Updates | If the package contains an update address, you can check if there any updates here. This will open the package updater and download the latest version. |
Selected Package
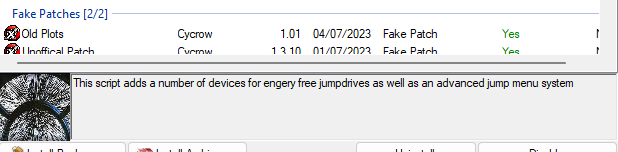
When you have a package selected, the description will be displayed below the package list, it may also display a custom graphic here.
Package Controls
At the bottom you will find the package control buttons.
| Button | Description |
| Install Package | Allows you to select a package file to install (SPK/XSP) |
| Install Archive | Allows you to select a zip file to install. |
| Uninstall | Uninstalls the currently selected package |
| Enable/Disable | Enables or Disables the currently selected package |
Package Options
You will find some additional options for managing packages in the Packages menu from the top bar.
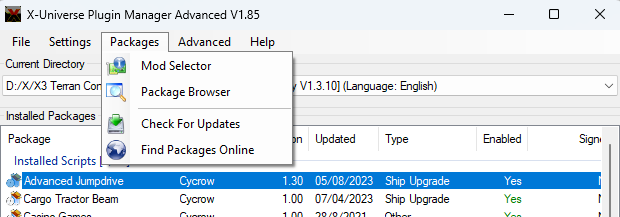
Mod Selector
The mod selector allows you to switch between the available installed mods. Mods are package files that contain a mod file (cat/dat) thats not a fake patch. These are installed in the mods directory and only one can be active at a time.
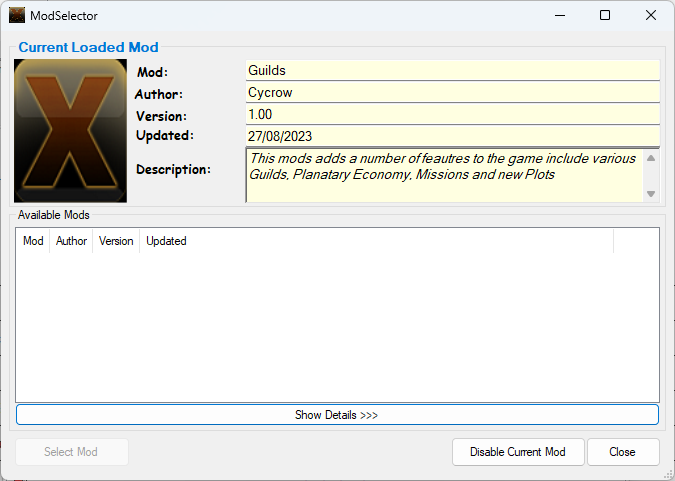
The top shows the currently selected mod if you have one.
The Available Mods list shows all the installed mod packages that you can enabled.
The Show Details button will open an additional panel showing more details about the mod selected in the Available Mods list.
Selected the mod you wish to enable and click Select Mod to enable it. If you have a mod already selected, then it’ll be unloaded and replaced by the new one.
The button Disable Current Mod will display the current mod so no mods will be loaded.
Package Browser
The Package Browser allows you to view and install additional packages. The Plugin Manager can contains additional packages to be selected here if you selected them during installation. Additional packages can also be added by copying the package files into the correct directory.
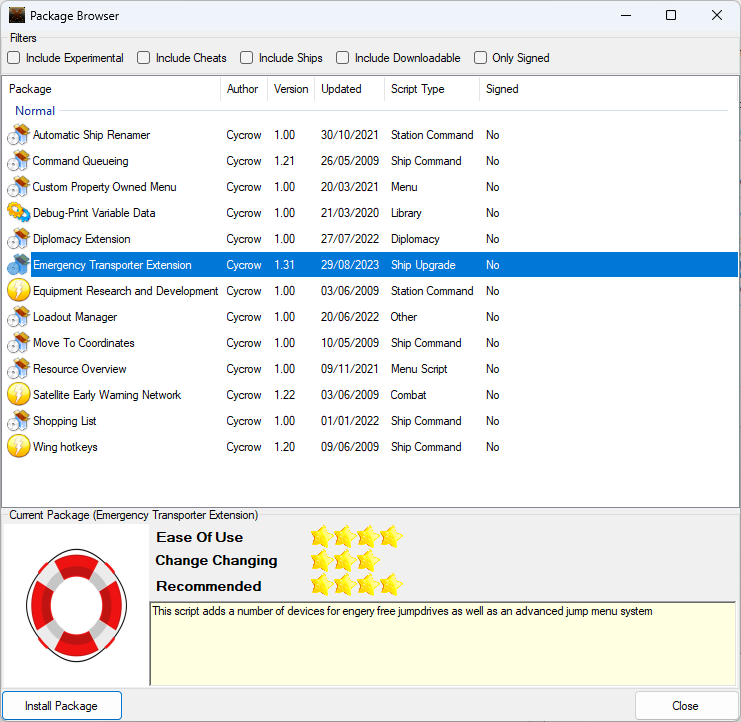
Additional packages can also be added by finding them online (see below for more details).
Package Filters
You can filter the list to make it easier to find what you are looking for.
| Include Experimental | Some packages can be marked as experimental (i.e. Beta versions) |
| Include Cheats | Packages that have their type set to Cheat. |
| Include Ships | Includes the Ship (XSP) packages. |
| Include Downloadable | This includes packages that you have found online but not yet downloaded. Otherwise, only packages that are currently available on your computer are shown. |
| Only Signed | Only show the Vanilla Safe packages |
Install Package
To install a package, select it from the package list and click the Install Package button.
Check for Updates
This will open the Package Update Checker. From here you can check and install new versions for all packages.
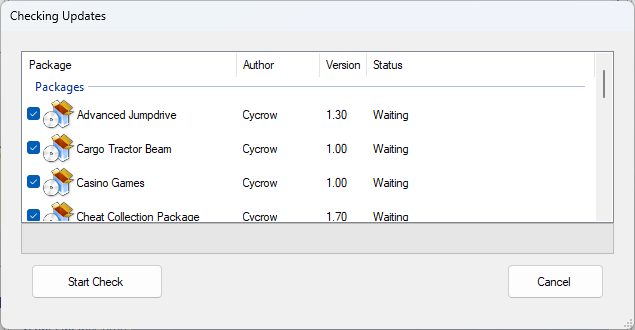
The package list will display all the packages that can be updated (not all packages contain update information). You can select which packages to include in the check, all of them are selected as default.
Click on Start Check to begin the check as it will download the update information for each package and compare it against the current version.
Once the check is finished you can see which packages need updating.
Click on the Start Update button to update any of the available packages. These will be download and installed automatically.
Find Packages Online
This option will search online for all available package. Any new packages that are found will be added to the Package Browser for you to download and installer.
This will search any website that has been added via your installed packages.
