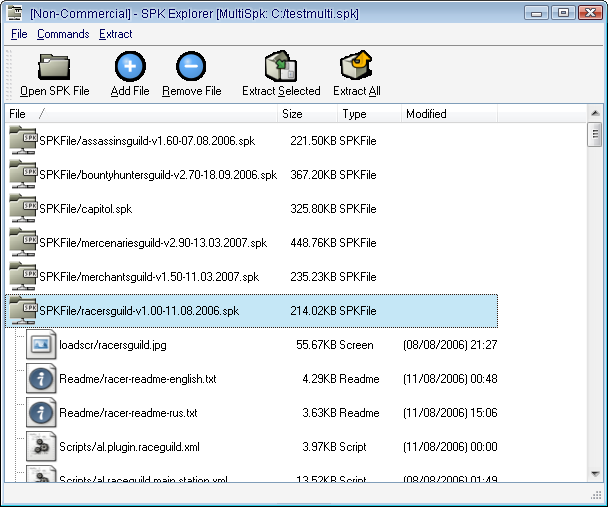
The SPK Explorer is a program that allows you to view the contents of SPK files, as well as adding and removing files from the package. You can also use it to extract the files from the package as well as splitting a Multi Package archive.
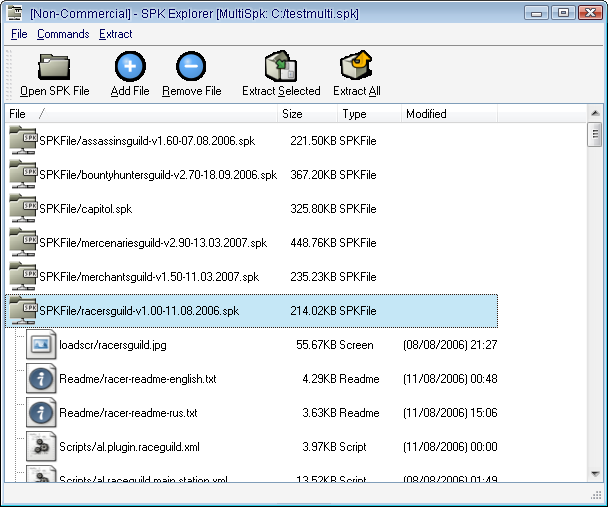
To use it, simply open the SPK Explorer, then goto Open and select the SPK File to open, alternativly, you can right click on the SPK file and goto Explorer, or Open With, and select the SPK Explorer.
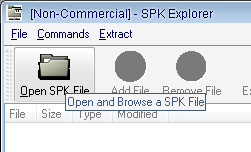
After selecting Open, you can then browse to the SPK file you want to open.
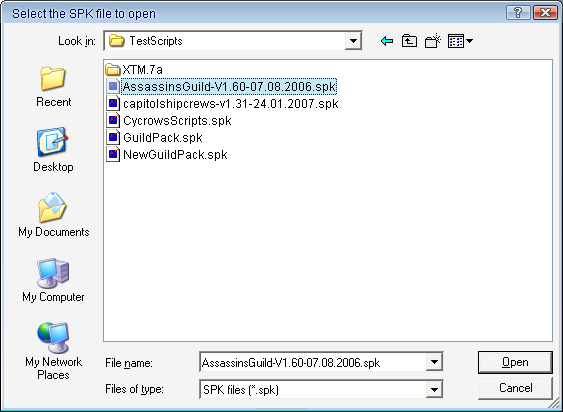
Once opened, you will see a list of all the files in the package
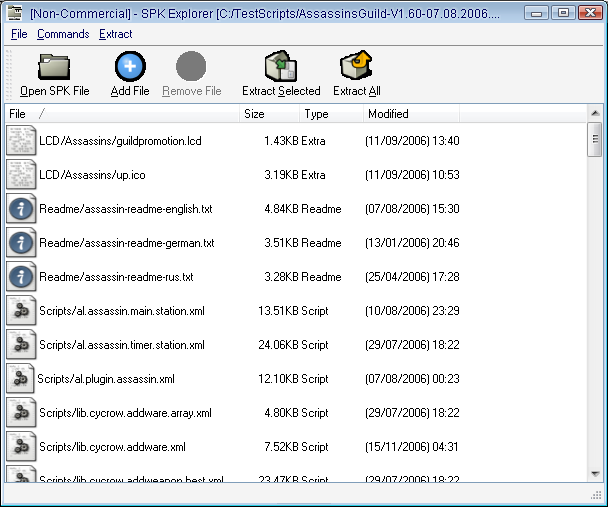
Once the SPK file is open you can add new files to the package simply by selecting the "Add File" option.
This will open the browse window for you to select the files you wish to add.
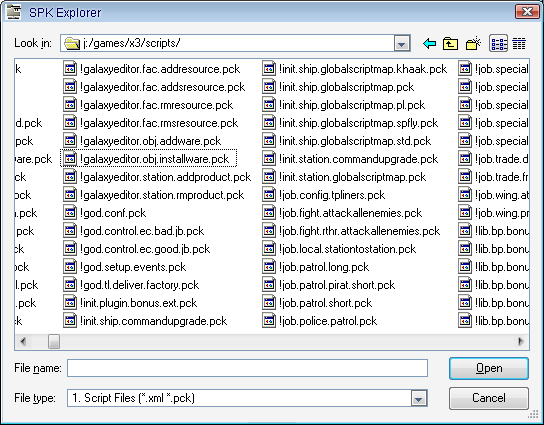
In the "File Type" drop down menu at the bottom, you need to select the type of file you wish to add, choose one of the file types and it will also filter the display so it only displays valid files to add. Once you have chosen the file type, next select the files you wish to add, then click on the Open Button at the bottom.
You can select multi files at one and add them all in. To select multiple files, either use the Control Key when selecting, or the Shift key to select a group of files.
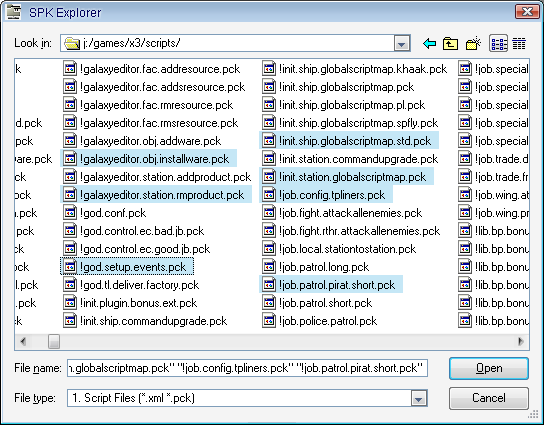
Once selected, the files will be Compressed, then added to the archive.
To remove a file from the package, simply select the file you wish to remove from the list, you can select multiple files at a time using the CTRL and SHIFT keys.
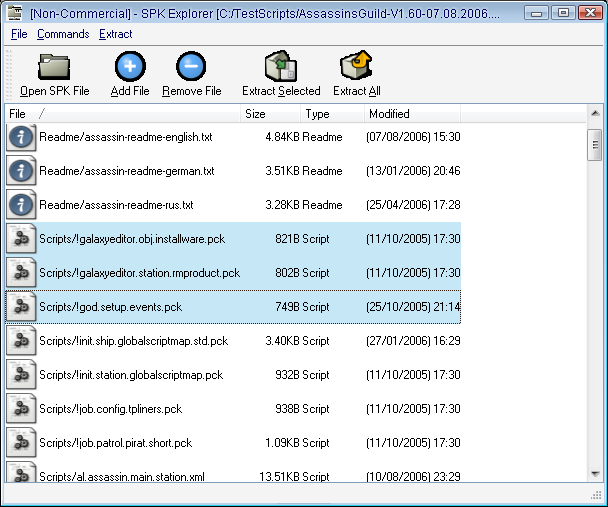
Once selected, you can then just goto the "Remove File" option to delete the files from the package.
You can extract any of the files within a package, just simply select the ones you wish to extract, then goto the "Extract Selected" option.
You will then be presented with a dialog to choose the directory you wish to extract the files to, you can also create the directory from here if one doesn't already exist.
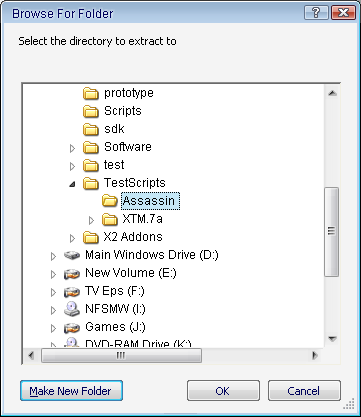
Once extracted, they will be extracted into there individual directories, ie, script files goto Dir/Scripts, text fiels goto Dir/T, etc.
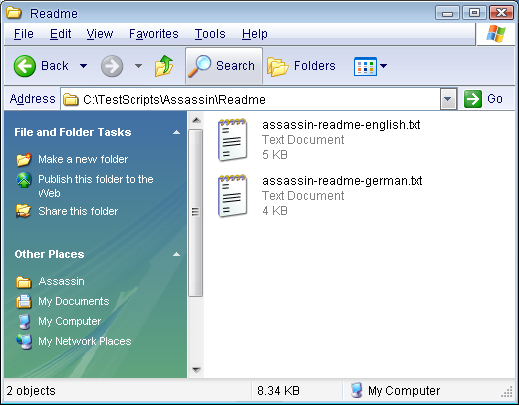
If you wish to extract all the files from the package, you can select the "Extract All" option, then select the directory. Works the same as Extract Selected, but does them all instead of just the selected files.
The explorer can also view Multi SPK Packages, these are packages that contrain multiple SPK files. You open Multi SPK packages the same way as normal SPK files, just select open and they will be displayed in the list.
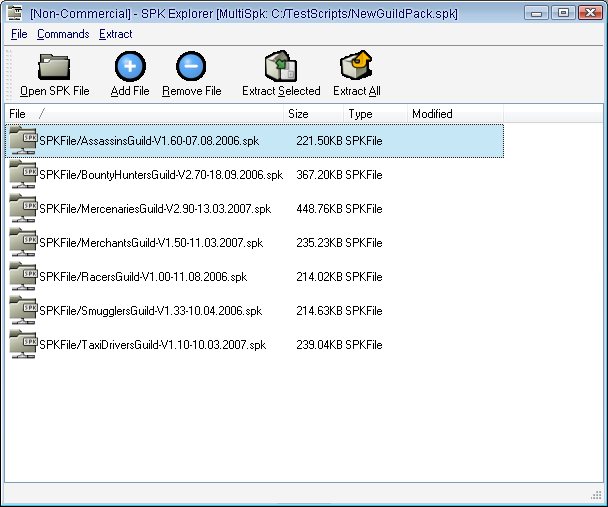
The list will display each of the SPK files in the package. You can add and remove SPK files from the package the same way as you do for normal packages. The Add File dialog will just list SPK files.
The Extract All option will Split the Multi SPK Package into its seperate SPK Packages.
You can also view the files within each of the packages, simply double click on the SPK File to open or close the files list.
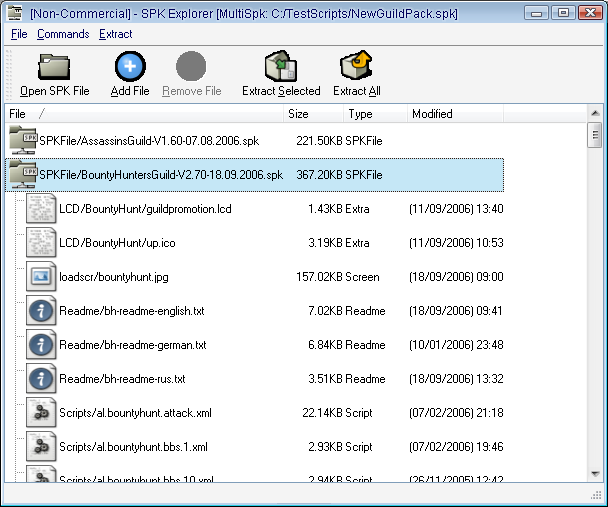
You can not add or remove files from inside the script packages, but you can extract them individually. Selecting the files then going to Extract Selected, will extract them all, both SPK Packages, and the individual files that are selected.
The Extract All option will only extract the SPK Packages, not the files inside them.